FX Blue EACopy v600 for MT4 - User guide
EACopy simplifies the process of distributing new versions of .ex4 files across multiple instances of MT4. You simply put the new file(s) in one central place, and EACopy then transfers them into any number of different MT4 installations on your computer.
1Overview of EACopy
1.1Purpose of EACopy
For example, you can copy an indicator or EA into multiple MT4 installations simply by right-clicking over it in Windows Explorer; choosing EACopy600 from the Send To list; and then choosing which installations of MT4 to copy into.
(EACopy is not a trade copier. If you are looking for a trade copier, please see http://www.fxblue.com/appstore/2/mt4-personal-trade-copier)
1.2v600+ of MetaTrader 4
This version of EACopy is designed for use with v600+ of MetaTrader, not with older versions such as v509 which use a different directory structure.
1.3Installing EACopy
Please note: EACopy requires v2 of the Microsoft .NET Framework.
EACopy is provided with a simple installer which automates the set-up process. After installation, you should see an entry for EACopy600 when you right-click on any file or folder in Windows Explorer.
You can uninstall EACopy using the link which is created on the Windows Start menu.
1.4Licence
Unless otherwise specified in writing by www.fxblue.com, this software is licensed for personal use only. You are not allowed to distribute it to other people, regardless of whether or not money is changing hands. You only have a licence to use this software if you, personally, downloaded it from www.fxblue.com
The software is provided entirely at the user's risk, and you should check it thoroughly before deploying it on computers trading live money. www.fxblue.com accepts no responsibility whatsoever for any loss of any kind caused by installation or use of the software.
2Using EACopy
N.B. After using EACopy, you will normally need to restart any copies of MT4 which are already running. The Navigator in MT4 will not update to show the new files until MT4 is restarted, or until you right-click over the Navigator and choose the "Refresh" option for the section which has been updated.
2.1Choose the files to copy
You can copy a single file - for example, a single EA or indicator - into multiple installations of MT4 by right-clicking over the file in Windows Explorer, choosing the Send To menu, and then choosing EACopy600 from the list of send-to options.
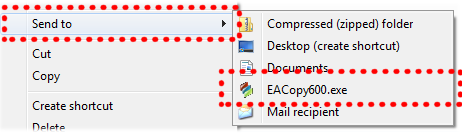
The EACopy software will then appear, and you simply need to choose the installations of MT4 to copy into, and any options - particularly the location such as the MQL4\Indicators directory.
2.1.1Copying multiple files in the same directory
If you want to copy multiple files from the same directory then you can simply select more than one file in Windows Explorer and then choose Send To.
2.1.2Copying a directory structure
If you want to copy different types of files at the same time - e.g. both EAs and indicators - then you can do the following:
- Create a directory such as C:\MyFiles
- Create sub-directories for the different file types, using the same names used by MT4. For example: C:\MyFiles\Experts, C:\MyFiles\Indicators, C:\MyFiles\Scripts etc
- Put the EAs to be copied into C:\MyFiles\Experts; put the indicators into C:\MyFiles\Indicators etc.
- Right-click on the directory C:\MyFiles and choose EACopy600 from the Send To menu
- In the Location option, choose "MQL4"
This will then copy all the contents of C:\MyFiles into the MQL4 subdirectory of MT4, putting C:\MyFiles\Experts into MQL4\Experts; C:\MyFiles\Indicators into MQL4\Indicators etc.
Therefore: if you want to copy all the EAs, indicators, scripts etc from one installation of MT4 to another, you can simply do the following:
- Use Windows Explorer to go to the MT4 directory which you want to copy from (e.g. %appdata%\MetaQuotes\Terminal\abcdef)
- Right-click over the MQL4 sub-directory; choose EACopy from the Send To list; and choose another installation of MT4
2.1.3Running EACopy in standalone mode
You can also run EACopy without first choosing which files you want to copy, i.e. without choosing files in Windows Explorer and clicking on Send To.
EACopy's setup creates an entry for the app in the Windows Start menu. If you use this link, EACopy starts up without any files pre-selected. You can then choose which file(s) or directory you want to copy using the "Choose file" or "Choose directory" buttons.
2.2Choose MT4 installations
EACopy will automatically list all the installations of MT4 which it can find on the hard disk, plus any other copies of MT4 which you have told it about previously.
You simply tick the copies of MT4 which you want to install into. You can select all the listed copies of MT4 using the "Select all" button, and you can invert the current selection using the "Invert" button. (Therefore: to clear all the ticks, click on "Select all" and then click on "Invert".)
2.2.1Adding installations of MT4 which are not detected automatically
If there are installations of MT4 which EACopy does not find automatically, you can add them to the list using the "Add MT4" button. You need to choose the base directory of the MT4 installation (the directory which contains terminal.exe).
Any installations of MT4 which you tell EACopy about, using the "Add MT4" button, will be automatically remembered in future.
2.2.2Stored lists of MT4 installations
You can create stored lists of MT4 installations. For example: you can create separate stored lists for your demo and live copies of MT4. You can then quickly copies files into either your demo MT4 installations or your live installations by choosing the corresponding option from the drop-down menu.
You create a stored list by ticking the MT4 installations you want, and then clicking on the "Save list" button.
If you no longer need a stored list you can delete it by selecting it from the drop-down menu, and then clicking on the "Delete list" button.
2.3.1Location inside MT4
You need to tell EACopy where inside MT4 it should put the files. For example, if you are copying an EA then you should choose MQL4\Experts. If you are copying a script then you should choose MQL4\Scripts. If you are copying a custom indicator then you should choose MQL4\Indicators.
If you are using a directory structure to copy EAs, indicators and scripts at the same time, then you should choose "MQL4" from this list.
EACopy will attempt to auto-detect where files should be copied to. For example, if you select an indicator .ex4 file, EACopy will automatically set the Location option to MQL4\Indicators.
2.3.2Copy mode
(If you don't know what "portable" mode is for MT4, it is best to ignore this option.)
MT4 v600+ can use two different locations for its files such as EAs and indicators:
- The default location: an AppData directory inside %appdata%\MetaQuotes\Terminal
- A "portable" directory, where EAs etc are stored in a subdirectory of the main folder which contains terminal.exe.
You can use this option to choose whether EACopy updates the standard file locations, or the "portable" directory structure, or both.
2.3.3Overwrite mode
You can choose whether to update files which already exist inside an MT4 installation. There are four options:
- Copy all files. All the selected files are copied into the MT4 installations.
- Copy missing files only. Files are only copied if they do not already exist in the MT4 installations. Any existing files are not overwritten.
- Copy existing files only. Files are only copied if they do already exist in the MT4 installations; the process only overwrites any existing files and does not create new ones.
- Copy newer files. Files are only copied if they do not already exist, or if the version in the MT4 installation is older than the version being copied. (Age is determined using the last-write time recorded by the Windows operating system.)
2.3.4Source-code mode
You can tell EACopy not to copy any .mq4 or .mqh source code files. For example, if you are copying a directory structure which contains both the source and compiled code for several EAs and indicators, you can use this option to tell EACopy that it should not copy the .mq4 source files.
2.4Results and log
If any errors occur during the copying you will be asked whether you want to continue with other files. Choosing OK allows EACopy to continue despite the problem; choosing Cancel terminates the copying.
At the end of the copying process, EACopy will display a count of the number of files successfully copied. You can view a log of all its activity by clicking on the "View log" button.
3Command-line parameters
You can specify command-line parameters for EACopy in order to pre-select options, or even in order to do a completely automated and silent copy.
For example, the following command line will copy the indicators MyIndicator1.ex4 and MyIndicator2.ex4 into two installations of MT4, and will not display any user interface or message boxes unless an error occurs:
%appdata%\microsoft\windows\sendto\eacopy600.exe c:\temp\MyIndicator1.ex4 c:\temp\MyIndicator2.ex4 /mt4:c:\mt4\broker1 /mt4:c:\mt4\broker2 /dest:MQL4\indicators /autorun:silent
The following example will copy everything in the directory C:\MyEAs into two installations of MT4, doing the copy automatically but not terminating afterwards (autorun=yes instead of autorun=silent):
%appdata%\microsoft\windows\sendto\eacopy600.exe c:\myeas /mt4:c:\mt4\broker1 /mt4:c:\mt4\broker2 /autorun:yes
EACopy is installed into the Windows SendTo directory. You can either run it from there, as in the example above (%appdata%\microsoft\windows\sendto), or you can copy the EACopy600.exe file into another location and run it from that instead.
The format for the EACopy command line is as follows:
You specify what to copy: either one directory, or one or more files.
You specify some, all, or none of the following options. Any options which are not specified will have their usual defaults, e.g. copying in AppData mode rather than portable mode
3.1/mt4 option
The /mt4 option specifies an installation of MT4 to copy into. You need to provide the root of the MT4 installation, i.e. the directory which contains terminal.exe.
3.2/dest option
The /dest option specifies which folder within MT4 to copy into. It must be one of the values in the software's drop-down Location list, e.g. /dest:MQL4\indicators or /dest:templates
3.3/mode option
The /mode option specifies the copying mode. Acceptable values are /mode:appdata, /mode:portable, or /mode:both
3.4/overwrite option
The /overwrite option specifies the overwrite mode. Acceptable values are /overwrite:all, /overwrite:missing, /overwrite:existing, or /overwrite:newer
3.5/source option
The /source option specifies whether to copy any source-code files. Acceptable values are /source:yes or /source:no
3.6/autorun option
The /autorun option tells EACopy to start the copying process automatically, i.e. the equivalent of you clicking on the Copy button.
The option /autorun:silent tells EACopy to do the copying and then shut down afterwards. If the copying is successful then the process is entirely silent: EACopy's main window does not appear, and there is no success message at the end of the copying. However, if an error occurs then EACopy will display that in the usual way.
The option /autorun:yes tells EACopy to do the copying, but then to leave its main window open instead of terminating. In other words, /autorun:yes does the copying automatically, but leaves EACopy running so that you can inspect the log.
In order to use the /autorun option you must specify a file or directory to copy, and you must specify at least one installation of MT4 (i.e. the /mt4 option).

